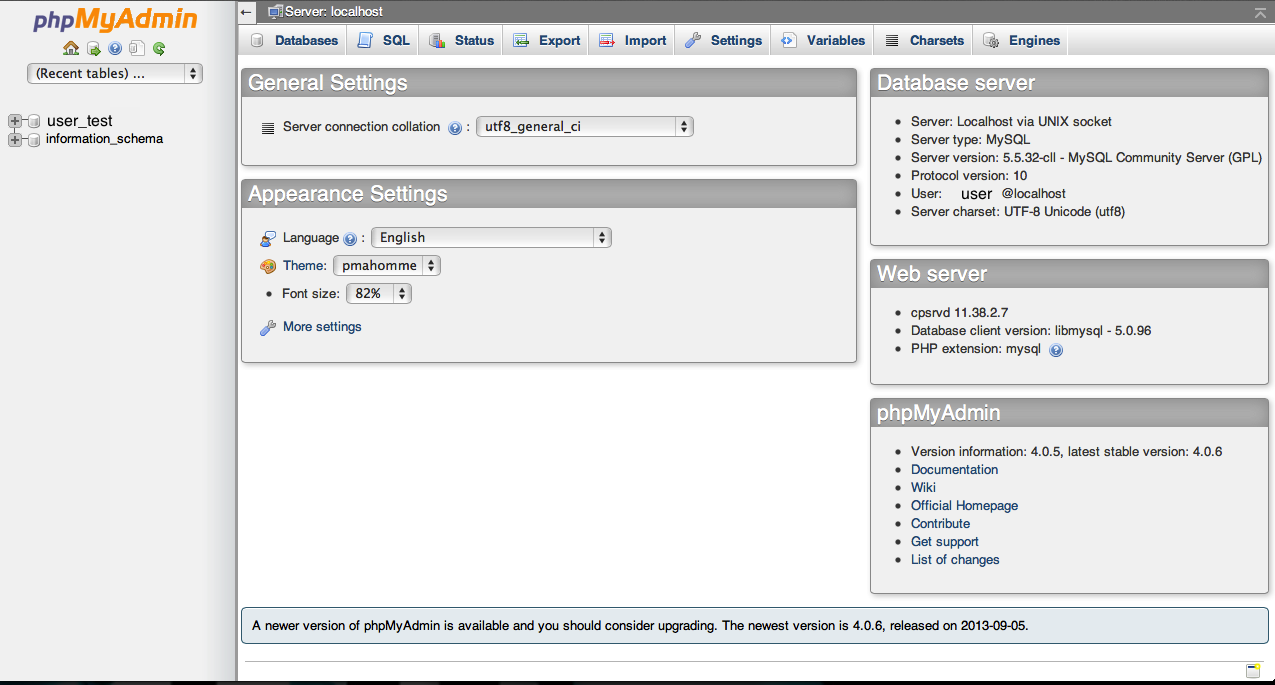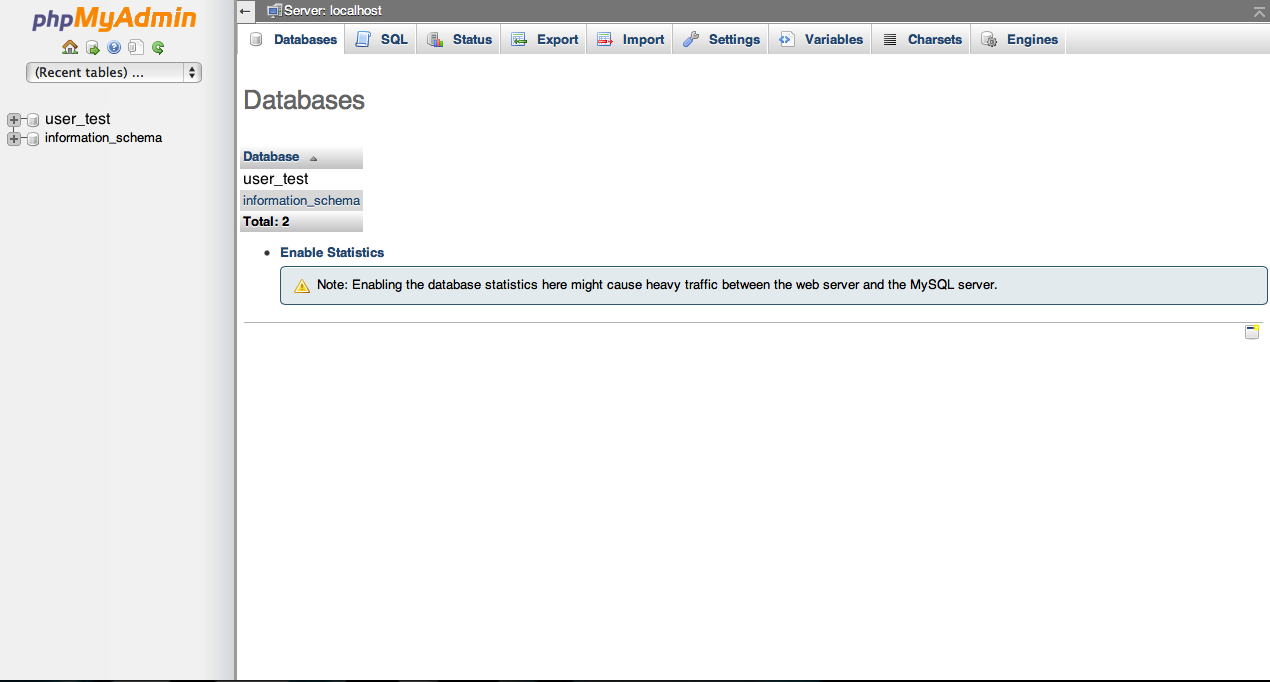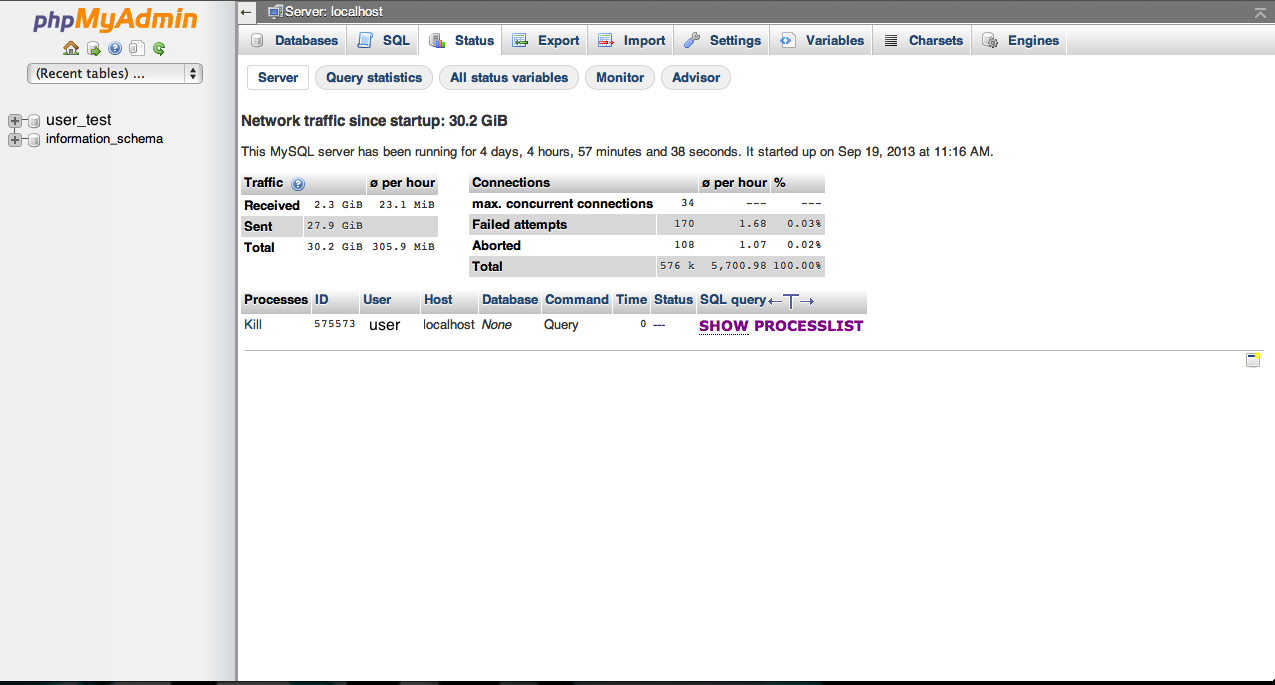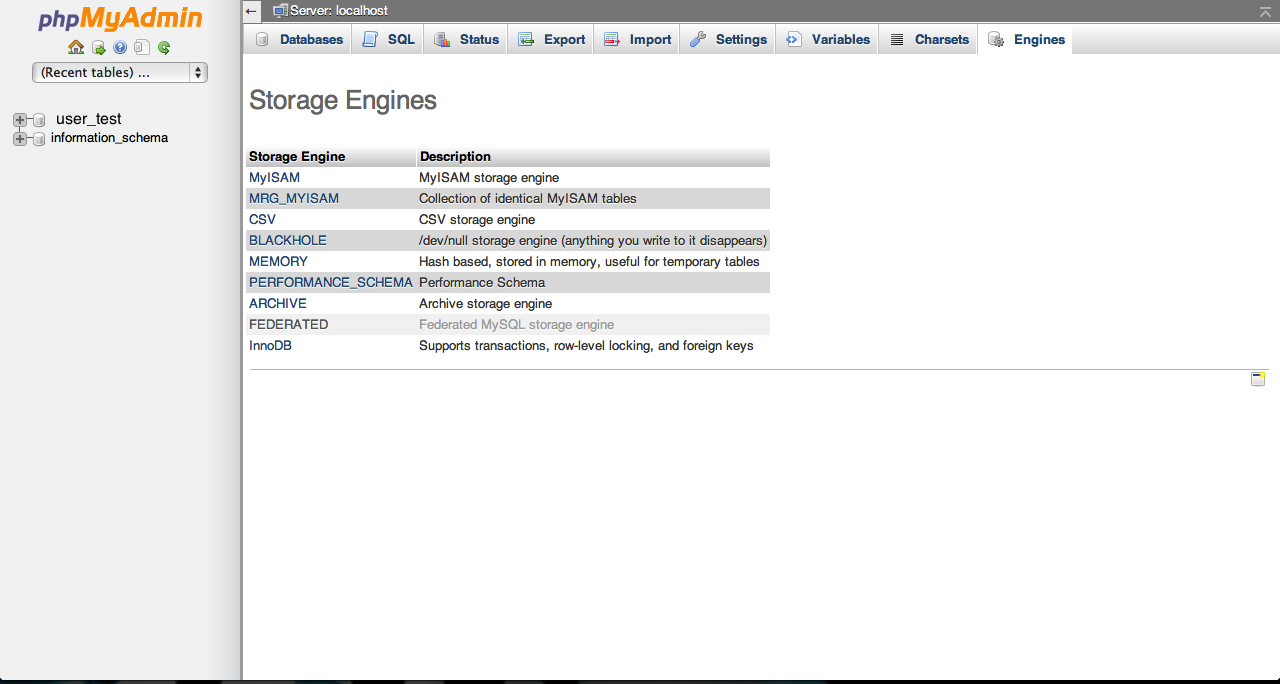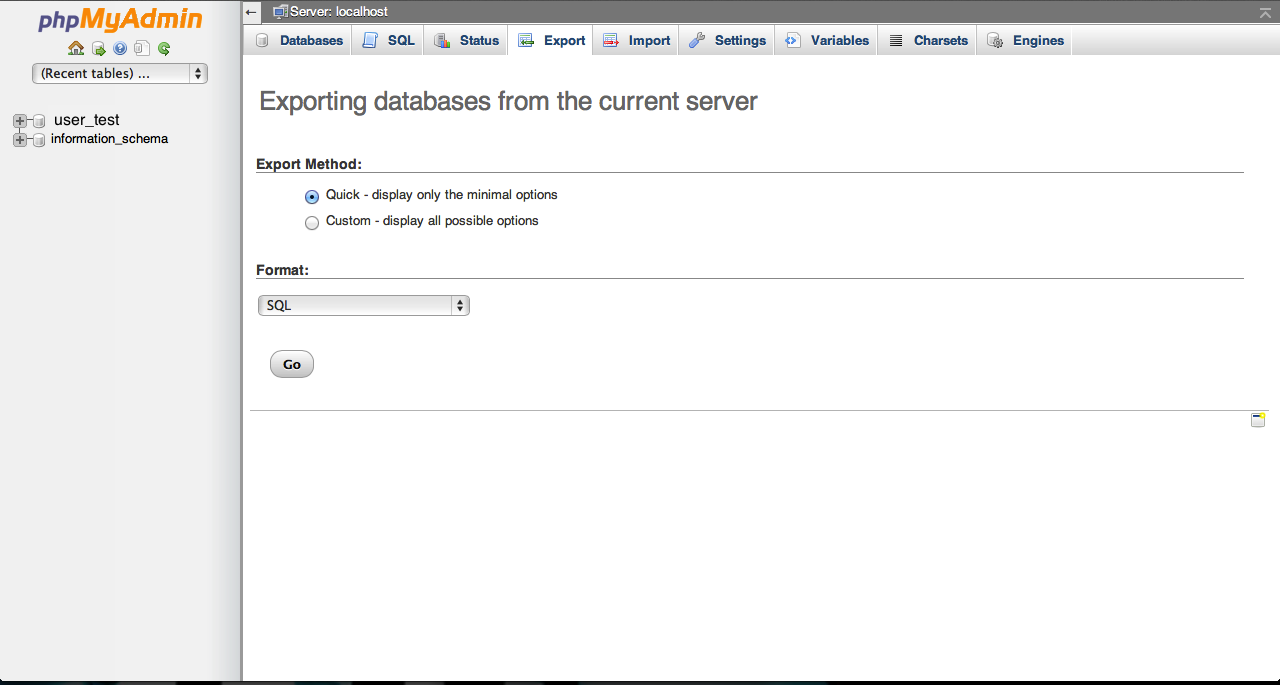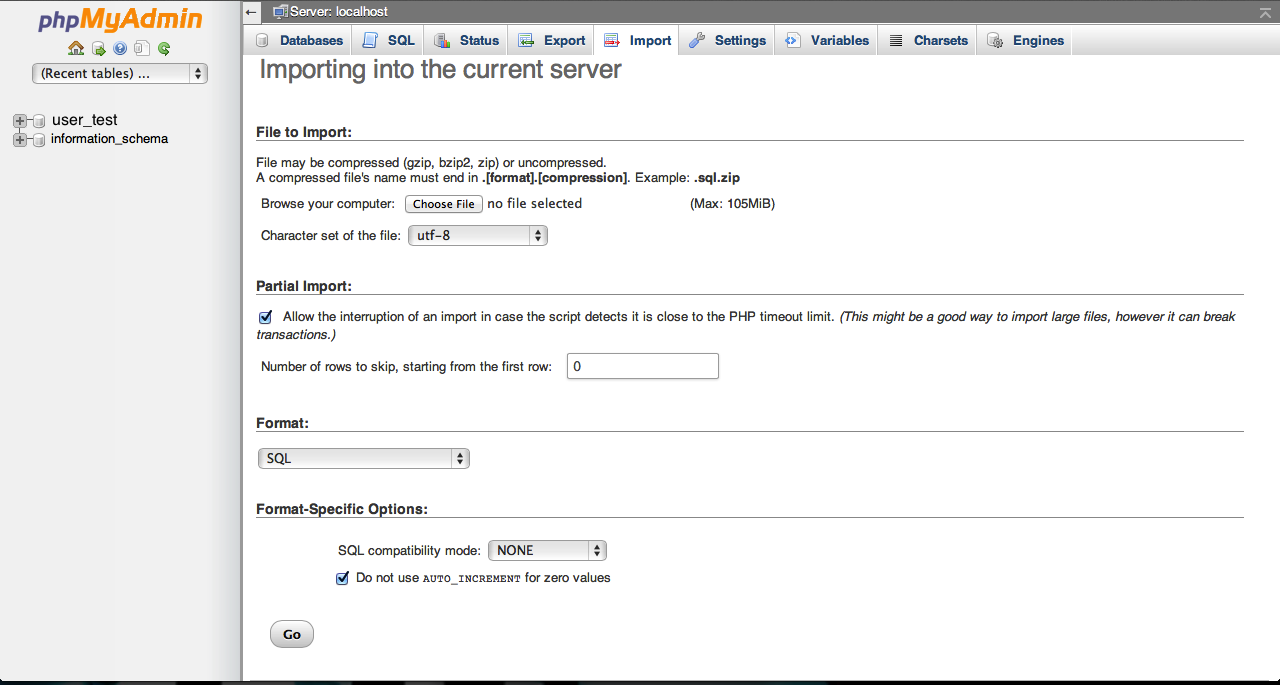Pada tutorial kali ini, kami akan menjelaskan fungsi dari PhpMyAdmin. Ketika anda berhasil login ke PhpMyAdmin, anda akan melihat halaman sebagai berikut :
Pada halaman ini, anda dapat melihat informasi mengenai database server, web server, dan versi dari PhpMyAdmin. Anda juga dapat merubah setting-an bahasa dari PhpMyAdmin dan setting lainnya dengan mengklik “more setting”.
Perlu diingat bahwa anda dapat membuat database dari halaman cPanel dengan mengakses cPanel -> MySQL Databases. Navigasikan ke kotak Create New Dabatase dan masukkan nama database yang anda inginkan pada kolom text dan klik tombol Create Database. Nama database akan diawali dengan nama cPanel. Sebagai contoh, jika nama cPanel anda “user” dan nama database yang diinginkan adalah “test” maka, nama database anda akan menjadi user_test. Anda dapat melihat lebih lanjut tutorial MySQL kami.
Pada kolom kiri, anda akan melihat list database yang anda miliki hak untuk diakses.
Databases
Pada tab Database, anda akan menemukan list dari semua database yang dapat anda atur. melalui cPanel.
Ketika anda mengklik database yang anda pilih, anda dapat memulai pengaturan database.
Kemudian, anda akan melihat jumlah tabel dan row nya, size dari data nya, dan lain sebagainya. Klik salah satu tabel untuk melihat isi dari tabel tersebut.
Status
Pada tab ini anda melihat detail informasi yang berkaitan dengan MySQL server.
Charsets
Anda dapat melihat karakter (charset) yang didukung oleh server MySQL.
Engines
Anda dapat melihat semua mesin (engines) yang didukung oleh server MySQL. Engine yang biasanya digunakan secara umum adalah MyISAM. Storange Engine lainnya yang sering digunakan adalah InnoDB. Untuk lebih lanjut, silahkan membaca dokumentasi pada halaman official documentation.
Export
Pada tab ini, anda dapat mengeksport isi dari database anda ke dalam beberapa format (CSV, SQL, Excel, XML, dan lainnya). Anda dapat memilih semua database ataupun hanya memilih tabel tertentu saja.
Import
Pada tab ini, anda dapat melakukan import database ataupun tabel dari sebuah file yang disimpan pada komputer lokal anda.
Anda akan diminta untuk “browse” file tersebut dan kemudian memilih karakter set pada menu drop down.
Jika file terlalu besar, server MySQL akan mengirimkan error dan file tersebut tidak dapat di-import.